Foto-Digitizer podręcznik użytkownika
Wersja 1.17 (2004-X-28) Tadeusz Jedynak
Spis treści:
Wprowadzania odcinka skalującego
Zapisz jako pole figurowe (Mantel)
Wprowadź dowolny odcinek skalujący
Objaśnienia ikon belki narzędziowej
Funkcjonalność komputera jest określona bogactwem oprogramowania jakim dysponuje. Nie mniej istotna jest wygoda jego wykorzystania. Małym krokiem w kierunku poprawienia wygody jest właśnie opisywany dalej program, który mam nadzieję wytycza nowy kierunek w oprogramowaniu i zastosowaniu fotografii. Zapraszam do zapoznania się z programem, który funkcjonalnie może zastąpić kosztowny i obecnie trudnodostępny digitizer inżynierski. Program Foto-Digitizer pomaga analizować:
- fotografie z cyfrowych aparatów fotograficznych
- mapy bitowe ze skanerów
- inne obrazy
Celem jest wprowadzenie do komputera skalowanych informacji o wymiarach obiektów geometrycznych. Aktualnie można je wprowadzać w postaci:
- Punktów P w postaci współrzędnych (x, y)
- Linii w postaci wektorów (P1,P2)
- Łamanych w postaci ciągu odcinków (p1,p2,p3…pN)
Obecnie program czyta nieskompresowane mapy bitowe BMP jak i upakowane JPEG, rozpoznaje również pliki ICO, EMF i WMF.
Bardzo istotne jest to, że wprowadzane obiekty mogą być bardzo duże (budynki, samoloty) jak i bardzo małe robione obiektywami do fotografii typu makro (mrówki, owady, kwiaty).
W dalszej części opisu skupimy się na wąskim zastosowaniu tego programu w wprowadzaniu konturów pacjenta lub pola napromieniania w planowaniu radioterapii.
Opis metody pracy z programem
Objaśnienie sposobu postępowania ułatwi ocenę przydatności programu i ułatwi naukę jego obsługi dlatego polecam przeczytanie tego krótkiego rozdziału.
Nasze zadanie polega na wprowadzeniu konturu pacjenta w skali 1:1. Dysponujemy kliszą obrazu tomograficznego z zaznaczonym odcinkiem 5cm. Na samym wstępie musimy wkopiować do komputera plik z zawartością takiego obrazu. Najprostsze i polecane przez autora jest sfotografowanie cyfrowym aparatem fotograficznym kliszy podświetlonej na negatoskopie. Następnie podłączamy aparat do komputera i kopiujemy fotografie z aparatu na dysk komputera. Domyślny folder gdzie program szuka plików z obrazami to:
„Miejsce instalacji”\photo\. Miejsce instalacji to zazwyczaj „C:\Program files\A L F A R D\”. Teraz uruchamiamy program PhotoDigitizer.exe i postępujemy według sekwencji podpowiadanej kolejnością okonek w belce narzędziowej.
- wprowadzanie konturów
- wprowadzanie PC
- wprowadzenie odcinka skalującego
- kontrola wymiarów
- utrwalenie wyników w postaci pliku na dysku zapisując jako kontur pacjenta
Tak oto najzwięźlej wygląda tok postępowania. Teraz jeszcze informacje, które są niejako ukryte i niepotrzebne w eksploatacji programu ale dokumentują jego zasady działania i tak
w opisie metody należy podkreślić i wyjaśnić, że skalowanie następuje tylko kiedy:
- sprawdzamy wymiary
- zapisujemy kontury
Wszystkie wprowadzane punkty czyli te jako wierzchołki krzywych łamanych jak i te jako PC, są pamiętane przez program w postaci liczb będących współrzędnymi ekranowymi dla analizowanego obrazu. Wprowadzenie odcinka skalującego nie zmienia tych współrzędnych tylko wyznacza mnożnik skalujący wyświetlany w dolnym lewym rogu formatki programu.
Funkcje klawiszy
Obsługa menu i okien jest działaniem typowym dla aplikacji Windows dlatego nie te funkcje będą przedmiotem objaśnień. Przedmiotem opisu jest działanie klawiszy kiedy kursor myszki jest na powierzchni obrazka:
Wprowadzanie konturu:
Lewy klawisz myszki – wprowadza punkt, punkt może być wierzchołkiem krzywej łamanej lub punktem PC, naciśnięcie lewego klawisza rozpoczyna a zwolnienie kończy pozycjonowanie punktu.
Prawy klawisz myszki – kończy (zamyka) wprowadzany kontur z chwilą naciśnięcia.
Wprowadzanie PC
Wejście w tryb wprowadzania punktów PC możliwe jest na dwa sposoby: pierwszy to wciśnięcie odpowiedniego klawisza belki narzędziowej, drugi to naciśnięcie i podtrzymanie w stanie naciśniętym, klawisza CTRL na klawiaturze.
Lewy klawisz myszy – wprowadza PC. Pierwszy wprowadzony punkt PC jest zawsze punktem początkowym (0, 0) układu współrzędnych, zaznaczony jest liniami tworzącymi krzyżyk. Trzymanie naciśniętego klawisza Shift na klawiaturze powoduje przesuwanie punktu offsetowego.
Wprowadzania odcinka skalującego
Lewym klawiszem wprowadź początek i koniec odcinka. Zostanie narysowana linia i opisana wzorcową odległością 5cm lub inną wprowadzoną.
Pomiar odległości
Naciśnij w miejscu startowym pomiaru i trzymaj lewy klawisz myszki przesuwając do miejsca docelowego pomiaru wtedy zwolnij. W czasie pomiaru wyświetlana jest odległość rzeczywista, która uwzględnia współczynnik skalujący. Po zwolnieniu klawisza myszki zostaje na ekranie opisany odcinek.
Densytometr
W wersji 1.16 została pod pomiarem odległości ukryta funkcja densytometru. Równocześnie z pomiarem odległości prowadzony jest pomiar intensywności kolorów RGB (czerwony, zielony, niebieski) w wybranych punktach odcinka pomiarowego. Wyniki pomiaru kopiowane są do schowka w formie tekstu sformatowanego w kolumny. Pierwsza kolumna to odcięte wyskalowane według kalibracji odległości a kolejne trzy kolumny to intensywności RGB. Zawartość schowka jest przygotowana do wkopiowania do programu DVPP (edytor danych pomiarowych), który utworzy gotowe skany pomiarowe. Tekst sformatowany w kolumny można również wkopiować do innych programów edycji danych np. Excel, który również pozwoli łatwo wykreślić profil lub spadek z głębokością.
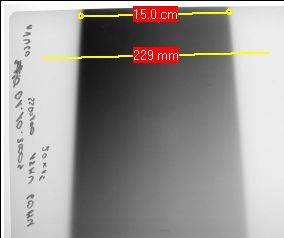
Rysunek 1
Metodologia postępowania powinna być następująca:
Wykonujemy pomiar kliszą
Po wywołaniu przenosimy obraz do komputera:
- metodą skanowania skanerem transmisyjnym
- lub fotografując cyfrowym aparatem podświetloną kliszę na negatoskopie
Cyfrowy obraz (Rysunek 1) wczytujemy do programu PhotoDigitizer, następnie wykonujemy skalowanie, które polega na wprowadzeniu początku i końca odcinka o znanej długości, tutaj jest to 15cm, kolejny krok to pomiar odległości, tutaj jest to odcinek 229 mm. Pod tym odcinkiem zostało odczytane zaczernienie w ponad 100 punktach a informacje o tym zostały umieszczone w schowku, po wkopiowaniu ich do programu edycji pomiarów otrzymamy odpowiedni skan pomiarowy (Rysunek 2)

Rysunek 2
Opis menu File
Wygląd programu prezentuje (Rysunek 3).
Open photo image
Umożliwia dostęp do plików fotografii lub innych obrazów bitmapowych, polega na otwarciu typowego okna Dialogowego do otwierania i odczytywania plików, zaznaczeniu interesującego nas pliku i wczytaniu do okna obrazu. Powoduje to usunięcie poprzedniego obrazu ale wykonane kontury pozostają.
Save photo image
Tutaj możesz zapisać istniejący obraz razem z konturami jako spakowana mapa bitowa. Tworzony jest plik typu JPG a jego nazwa jest ustalana automatycznie według aktualnej daty i godziny np.: „Pic04-09-02-125900.jpg”. Po udanym zapisie nazwa zapisanego pliku pojawi się na belce statusu.
Zapisz jako kontury (Obrys)
Wprowadzone kontury zostaną zapisane w formacie ALFARD obrysy
Zapisz jako pole figurowe (Mantel)
Wprowadzone kontury zostaną zapisane w formacie ALFARD pola figurowe.
Drukuje aktualny obraz bitmapy
Printer Setup...
Uruchamia typowe okno dialogowe ustawiania właściwości drukarki
Opis menu Edit
Opis Menu skalowania
Sprawdź wymiary
Szuka najmniejszy prostokąt obejmujący wprowadzone dane i uwzględniając współczynnik skalujący wypisuje na belce statusu wymiary tego prostokąta.
Wprowadź odcinek 5 cm
Umożliwia wprowadzenie dwóch punktów określających początek i koniec odcinka skalującego, którego długość jest ustalona na 5 cm. Następnie na podstawie odległości pikslowej obliczony jest współczynnik skalujący.
Wprowadź dowolny odcinek skalujący
Umożliwia wprowadzenie dwóch punktów określających początek i koniec odcinka skalującego, którego długość jest wcześniej ustalona. Następnie na podstawie odległości pikslowej obliczony jest współczynnik skalujący.
Objaśnienia ikon belki narzędziowej
Zastosowanie paska narzędzi powinno ułatwić zrozumienie i obsługę programu. Kolejne ikony określają, kolejne czynności jakie należy wykonywać. Kolejność nie jest obowiązkowa ale jest sugerowana przez autora.

Rysunek 3
Wprowadzanie konturów
Pierwsza ikona aktywna po uruchomieniu programu służy do uaktywnienia trybu wprowadzania konturów.
Poprawianie konturów
Druga pozwala korygować istniejące kontury. Są dwa algorytmy modyfikujące: pierwszy przesuwa punkt, drugi generuje nowy punkt i pozwala go dowolnie umieścić. W celu przesunięcia punktu (lewa część na Rysunek 4) naprowadź kursor myszy maksymalnie blisko punktu i naciśnij klawisz, trzymając naciśnięty przesuwaj go do nowego miejsca. Drugi ciekawszy sposób poprawiania konturu polega na naprowadzeniu kursora myszki na środek odcinka łączącego punkty A i B (czerwony obszar na Rysunek 4) i naciskając lewy klawisz myszy wygenerować nowy punkt C, który można dowolnie umieścić ale zawsze będzie w kolejności między punktami A i B.

Rysunek 4
Wprowadzanie PC
Trzecia ikona uaktywnia tryb wprowadzania PC. Są to punkty, które w planowaniu pełnią funkcję Punktów Centrowania a w polach płaszczowych (Mantle) punktów w których będzie obliczana dawka. Pierwszy punkt ma znaczenie specjalne jest to punkt początkowy (offsetowy). Taki punkt w planowaniu określa współrzędne (0, 0) dla obrysów i oś wiązki dla Mantli. Punkt Offsetowy zaznaczony jest liniami tworzącymi krzyżyk. Można przesuwać ten punkt, należy nacisnąć klawisz „Shift” na klawiaturze, naprowadzić kursor myszy na nową pozycję offsetową i nacisnąć lewy klawisz myszki.