Opis programu POMIARY (DVPP.exe Ver.5.42)
2014.10.27
Funkcje ładowania danych z plików dyskowych
Import tekstowych plikow CADPLANa
Import tekstowych plików Mephysto
Export do folderów "meas" XiO Linux
Zapisz pliki dla PrecisePlan-a
Złe profile – ostatni punkt wyżej
Funkcje dostępne w oknie graficznym
Wygładź przez łączenie punktów
Wygładź metodą najmniejszych kwadratów
Ustal wspólne odcięte dla tabel PDD
Pochodna – obliczanie gradientu funkcji
Metoda centrowania pole otwarte
Metoda centrowania profil z filtrem klinowym...
Opis poszczególnych pozycji menu Oblicz
Wyznaczanie parametrów wiązki fotonowej
Wyznaczanie parametrów wiązki elektronowej
Wyznaczanie źródła wirtualnego
Metoda obliczania źródła wirtualnego
Obliczanie średniej dla przedziału
Średnie błędy dla dwóch przedziałów (dla PDD)
Obliczanie błędy przez dzielenie wykresów
Obliczanie błędu przez odejmowanie wykresów
Odległość między wykresami - przesunięcie wykresów po X
Opis funkcji menu [Normalizacje]
normalizacja w Osi lub do zaznaczonego Punktu
Wprowadzenie
Pomiary automatycznymi fantomami pomiarowymi produkują dziesiątki wykresów i tysiące danych. Konieczne jest "zapanowanie" nad tymi bardzo cennymi wynikami pomiarowymi, których przeprowadzenie wymaga zawsze poświęcenia wielu cennych godzin pracy przyspieszacza ( lub innego kosztownego urządzenia terapeutycznego ). Dlatego niezbędne jest posługiwanie się dodatkowym oprogramowaniem komputerowym, które odczyta bazy pomiarowe jakie tworzy oprogramowanie sterujące Fantomami.
Różnorodność operacji jakie trzeba wykonać jest tak szeroka i bogata, że producenci fantomów kierują je często do Excela lub innych powszechnie stosowanych uniwersalnych programów. Programy uniwersalne potrafią zrobić wszystko ale zazwyczaj okazuje się, że akurat tej najprostszej operacji jaką potrzebujemy to nie ma w menu takich programów. Najważniejsza funkcja oprogramowania jaka jest potrzebna to szybki dostęp i podgląd całych grup pomiarowych a ta zalicza się już do grupy nawigatorów po bazach danych lub plikach dyskowych i takiej zazwyczaj nie posiada ani oprogramowanie Fantomu ani te powszechnie dostępne oprogramowanie uniwersalne. Kolejny problem to możliwości pobierania danych z jednego źródła i dostarczanie ich do innego. Typową drogą jest pobieranie z Fantomu i dostarczanie do systemu planowania radioterapii (TPS) rozwiązania jakie umożliwiają mechanizmy Windows są zbyt czasochłonne i prowadzą do pomyłek
Przedmiotem dalszego opisu będzie program, który ma ambicje sprostać większości tych wymagań i ułatwić prace fizykowi, który w zaciszu pracowni przy biurku może przeanalizować setki wyników jakie otrzymał w ostatnich pomiarach i porównać je z megabajtami innych jakie już zgromadził na dyskach.
Program POMIARY
Nazwa tego programu jaka wynika z nazwy pliku wykonywalnego to DVPP.exe. Jest autonomicznym oprogramowaniem graficzno - matematycznym z elementami statystyki i rozbudowanymi funkcjami, które opracowano specjalne dla skanów pomiarowych. Wchodzi w skład kompletu oprogramowania ALFARD.
Zawiera "wiedzę" jaka została zgromadzona podczas pomiarów za pomocą automatycznych fantomów od 1985 roku. Niech siermiężny wygląd nie decyduje o ocenie jego funkcjonalności, którą dalej postaram się zaprezentować.
Funkcje ładowania danych z plików dyskowych
Wszelkie prace musimy rozpocząć od odczytania danych pomiarowych z plików dyskowych. Pierwsza ważna cecha tej operacji to możliwość zaznaczenia wszystkich plików jakie znajdują się w otwartym folderze. Druga cecha to możliwość filtrowania czytanych skanów. Menu File (Rys. 1) zawiera poszczególne pozycje umożliwiające czytanie lub importowanie danych. Wspomniane właściwości należy uzupełnić informacją, że możemy czytać pliki utworzone przez różne fantomy pomiarowe:
- FT04
- WP700
- RFA300 (pliki DAT i RFB)
- PTW-Freiburg Mephysto (ASCII)
- Poseidon BSS
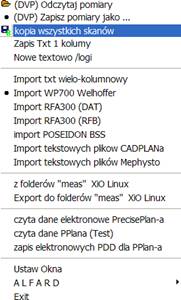
Rys. 1
Oprócz formatów binarnych można importować pliki tekstowe. Mogą to być przygotowane ręcznie w edytorze kolumny liczbowe lub pliki jakie tworzą programy CADPLAN, Mephysto lub jakie są zalecane do PrecisePlan-a. Program DVPP radzi sobie również z formatem Unix-owym tekstowych plików z Systemu XiO.
Możliwe jest generowanie nowych serii pomiarowych z plików tekstowych wykorzystując menu File/wielokolumnowy import TXT. Można też ręcznie edytować nowy skan: menu File/ nowe dane jako TXT.
W celu ułatwienia pracy z programem zalecane jest posługiwanie się ikonami z belki narzędziowej widocznej na Rys. 2. Pozycja wskazywana strzałką to ikona importu dynamicznie przypisywana. Co to oznacza ? Oznacza to, że naciśnięcie jej może powodować uruchomienie importu WP700 ale import Mephysto też. To zależy od tego jaki był ostatnio wykonywany. Ikona importu wykonuje wyróżnioną pozycję z menu File tą zaznaczoną kropką tak jak Import WP700 na (Rys. 1).
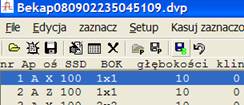
Rys. 2
Od versji 4.36 program posiada dwa nowe przyciski widoczne na belce narzędziowej Rys. 2 jako ostatnie z prawej strony. Pierwszy służy do wykonania kopi wszystkich aktualnie edytowanych skanów łącznie z informacją które z nich są podświetlone. Drugi odtwarza w sposób znany z funkcji UNDO - COFNIJ
Program składa się z dwóch okienek: graficznego Rys. 3
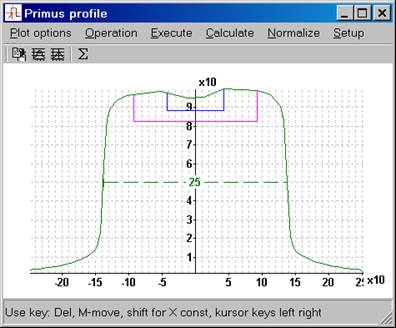
Rys. 3
i głównego okna z informacjami tekstowymi o odczytanych skanach Rys. 4
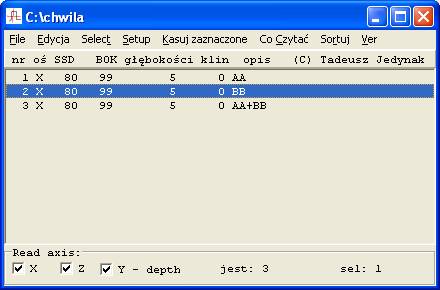
Rys. 4
Opis menu File
Menu File z okna głównego (Rys. 4) programu DVPP zawiera funkcje ładujące dane do programu oraz zapisujące je na dysku. Jest pozycja specjalna dla plików ALFARDa oraz pomocnicza funkcja „Ustaw okna”. Widok na (Rys. 1) przedstawia wszystkie te funkcje.
(DVP) odczytaj pomiary
Czyta pliki zawierające skany pomiarowe zapisane we własnym tekstowym formacie programu DVP. Radzi sobie również ze starszymi tego typu plikami FT04
(DVP) zapisz pomiary
Zalecana funkcja zapisu w celu zachowania istniejącego stanu. Zapisuje we własnym tekstowym formacie.
Kopia wszystkich skanów
To funkcja zapisu w celu zachowania istniejącego stanu. Zapisuje wszystkie skany oraz listę skanów zaznaczonych i wyświetlonych. Program nie pyta tylko sam nadaje nazwę pliku i umieszcza go w folderze DANE APLIKACJI przykładowo:
"c:\Moje Dokumenty\Tadeusz\Dane aplikacji\DVP\Bekap080902170934656.dvp".
Pliki kopi zapasowych są zliczane i kontrolowana jest ich sumaryczna wielkość. Po przekroczeniu 1GB lub kiedy jest ich więcej niż 5 tys. automatycznie jest połowa z nich kasowana począwszy od najstarszych.
Pliki te służą do realizowania funkcji COFNIJ – UNDO
dostępnej pod przyciskiem ![]() na belce narzędziowej.
na belce narzędziowej.
Uwaga:
Po uruchomieniu program odczytuje ostatnią zachowaną kopię,
więc warto przed zakończeniem programu nacisnąć przycisk ![]() .
.
Zapis Txt 1 kolumny
Zachowuje dane w pliku dyskowym w postaci tekstowej jednokolumnowo. Wszystkie zaznaczone skany są zapisywane jednym strumieniem parami odcięta i rzędna. Plik jest typu CSV i nadaje się później do importu do Excela lub tekstowego podglądu.
Nowe tekstowo / logi
Po wybraniu tej funkcji uruchomi się edytor opisany dalej i można też ręcznie tworzyć nowy jeden skan lub kilka o wspólnych odciętych. Dane wpisujemy w kolumnach pierwsza zawiera odcięte a kolejne zawierają dane dla kolejnych funkcji. Opis funkcji edytora patrz (edytorek tekstowy)
Tajemnicze hasło „/logi” informuje, że można tu otworzyć Edytor z opisem czynności i efektów importu danych po wykonaniu importu. Ta funkcja jest potrzebna tylko dla lokalizowania błędów w czasie importu.
Import Txt wielo-kolumnowy
Czyta plik tekstowy, który zawiera dane w postaci tabeli 2D. Przykładowo może to być tabela PDD. Pierwsza kolumna zawiera odcięte (dla PDD są to głębokości) a kolejne kolumny to skany pomiarowe (dla PDD to dawki dla kolejnych pól).
Import WP700 Welhoffer
Służy do pozyskiwania danych bezpośrednio z plików tworzonych przez oprogramowanie tego fantomu. Są to pary plików typu *.poo i typu *.par.
Import RFA300 (DAT)
Służy do pozyskiwania danych bezpośrednio z plików tworzonych przez oprogramowanie tego fantomu. Są to pary plików typu *.dat.
Import RFA300 (RFB)
Nowsza wersja oprogramowania RFA300 tworzy inne nowe pliki. Ta opcja służy do pozyskiwania danych bezpośrednio z tych plików tworzonych przez to oprogramowanie. Są to pary plików typu *.rfb.
Import POSEIDON BSS
Służy do pozyskiwania danych bezpośrednio z plików tworzonych przez oprogramowanie tego fantomu. Są to pary plików typu *.pda.
Import tekstowych plikow CADPLANa
Czyta pliki eksportowe tworzone przez to oprogramowanie.
Import tekstowych plików Mephysto
Czyta pliki eksportowe wersji 5 i 6 tworzone przez to oprogramowanie.
z folderów "meas" XiO Linux
po udostępnieniu zasobów dyskowych Linux-a za pomocą np. Samby, DVP radzi sobie z odczytaniem Unix-owych plików tekstowych w formacie XiO jakie ten system przechowuje w folderze „meas”. Możliwe jest zaznaczenie wielu plików równocześnie.
Export do folderów "meas" XiO Linux
Tworzy Unix-owe pliki tekstowe i zapisuje do nich dane. Zapisuje w udostępnionych folderach Linux-a za pomocą np. Samby. Możliwe jest zapisanie wielu plików równocześnie. Nazwy plików tworzone są automatycznie na podstawie zawartych w nich danych.
Czytaj pliki PrecisePlan-a
Czyta pliki pomiarowe jakie oczekuje PPlan. Czytane są równocześnie pliki:
*D.C?? zawierające spadki dawki dla elektronów, tu dane x mnożone są x10 więc głębokość jest w [mm]
*O.C?? zawierające profile w powietrzu, tu dane x i y mnożone są x1000
*P.C?? zawierające profile w wodzie, tu dane x i y mnożone są x1000
Zapisz pliki dla PrecisePlan-a
Zapisuje pliki pomiarowe jakie oczekuje PPlan. Aktualnie (v 4.19 marzec2007) zapisuje spadki dawki elektronowej. Numer klina służy jako numer „Cone” pamiętaj o odpowiedniej numeracji aplikatorów. Przy zapisie tworzony jest również plik zawierający tylko głębokości. W menu sortowanie jest specjalna pozycja dla sortowania wg Cone.
Ustaw okna
Jest to funkcja inicjująca pozycje wszystkich okien aplikacji DVPP, kaskadowo na formie Okna głównego. Ta funkcja okazała się niezbędna przy pracy dwumonitorowej, kiedy np. zamienimy miejscami monitory. Po takiej zamianie pewne formatki są na pozycjach pulpitu wyświetlanego przez nieistniejący aktualnie monitor czyli są niewidoczne. Jedynym sposobem jest poustawianie ich opisywaną funkcją.
A L F A R D
Umożliwia tworzenie nowych plików (lub modyfikowanie istniejących) z profilami dla ALFARDa. Program korzysta z informacji o folderach roboczych ALFARDa, które znajduje w pliku ALFARD.cfg. Warunkiem jest zainstalowanie DVPP w głównym folderze ALFARD-a. Ta opcja służy też do odczytania profili i tabeli TPR-ów jakie używa ALFARD. Łatwiej i szybciej można wywołać te funkcje z belki narzędziowej.
Menu Edycja
Menu Edycja z okna głównego (Rys. 4) programu DVPP zawiera następujące pozycje:
Edycja Opisów
Uruchamia edytor, który zawiera aktualne opisy zaznaczonych
skanów. Dostęp do tej funkcji jest też przez przycisk ![]() na belce
narzędziowej Rys. 2.
na belce
narzędziowej Rys. 2.
Tytułu
Wyświetla okno edycyjne tytułu wykresu
Tekstowo jeden skan
Pozwala podglądać i modyfikować skan jako liczbowe współrzędne punktów
Tekstowo kilka skanów
Umożliwia edycję skanów jako danych tabelarycznych. Pierwsza kolumna zawiera odcięte. Uzyskanie jednakowych odciętych dla wielu skanów ułatwia specjalna funkcja [Ustal wspólne odcięte dla tabel PDD] lub []
Ustaw Aparat
Umożliwia ustawianie znaku aparatu przez edycję tekstową. Patrz też [SetUnitChar]
SetUnitChar
Umożliwia ustawienia znaku aparatu wg spisu aparatów o ile plik ALFARD.CFG wskaże folder z konfiguracją ALFARDa.
Wklej
Umożliwia szybkie tworzenie nowych skanów z danych jakie znajdują się aktualnie w schowku. Dane muszą być w postaci tekstowej tablicy. Pierwsza kolumna to odcięte. Następne zawierają dane dla kolejnych serii.
Menu Select
Menu Select z okna głównego (Rys. 4) programu DVPP zawiera następujące pozycje:
Select All
Zaznacza wszystkie
Invert selection
Zaznacza te, które nie są zaznaczone a likwiduje zaznaczenie dla tych, które są zaznaczone.
Bok
Pozwala wybrać skany o boku zawartym w przedziale od …do
Złe profile – ostatni punkt wyżej
Zaznacza skany, które mają pierwszy punkt wyżej niż drugi lub ostatni punkt wyżej niż przedostatni. W taki sposób można szybko znaleźć pomiary do poprawienia aby ekstrapolacja nie dała bezsensownych wyników patrz prawa część wykresu na (Rys. 5).
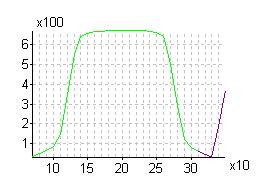
Rys. 5
Zła normalizacja Y
Wprowadzono tą kontrolę bo graficzna ocena przebiegu funkcji profilu nie pozwala stwierdzić czy wykres w osi ma dokładnie wartość uznaną jako 100%. Efekt działania tej kontroli to błyskawicznie zaznaczenie nieznormalizowanych skanów. Błąd jest obliczany dla osi wg wzoru:
![]()
Yos – wartość funkcji profilu w osi wiązki
Yo - Wartość 100% jest definiowalna w menu Setup
Kontrola została wprowadzona z kilku powodów:
- operacje wykonane po normalizacji mogą ją zniszczyć patrz (Rys. 10)
- weryfikacja algorytmów systemu planowania wymaga aby funkcje profilu miały precyzyjnie określoną wartość w osi
Zła normalizacja X/Xo
To kontrola profili sprawdzająca ich szerokość. Znormalizowany X/Xo profil powinien mieć szerokość 200 na wysokości 50%. Profile, które nie spełniają tego warunku są zaznaczane i wypisywana jest wielkość błędu.
Menu Setup
Jest to Menu z okna głównego (Rys. 4) programu DVPP zawiera następujące pozycje:
Konfiguracja
Ta opcja wywołuje formatkę jak na (Rys. 6)
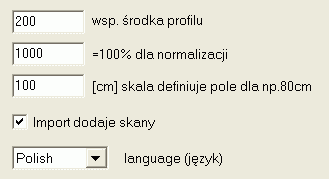
Rys. 6
- wsp. środka profilu – współrzędna środka profilu to wartość odciętej dla osi wiązki. Zazwyczaj jest to zero ale może być np. 200 jak to jest w przypadku zapomnianego już fantomu FT04
- 100% dla normalizacji – normalizować można do dowolnej wartości, którą tutaj ustalamy np.: 100 lub 1000
- Skala definiuje pole dla określonej odległości zazwyczaj 80 lub 100 cm
- Język menu i komunikatów programu. Tu ustawiamy kiedy DVPP jest niezależną samodzielną aplikacją, dla instalacji wspólnej z ALFARDem, ustalanie języka jest w menu Setup ALFARDa. Plik ALFARD.CFG jest czytany w pierwszej kolejności i on decyduje o języku. Jeżeli DVPP jest wykorzystywany bez ALFARDa można ten plik skasować.
Opisz boki AxB
Wybranie tego menu włącza kiedy niezaznaczone lub wyłącza kiedy zaznaczone wypisywanie dwóch boków pola z dokładnością do 1 cm. Wyłączenie powoduje wypisywanie z większą dokładnością tylko jednego boku A
Menu Kasuj zaznaczone
Jest to Menu z okna głównego (Rys. 4) programu DVPP umożliwia usuwanie skanów z listy. Ta opcja kasuje skany z listy nie z dysku. Dostęp do kasowania jest też z belki narzędziowej Rys. 2
Menu Co czytać
Jest to Menu z okna głównego (Rys. 4) programu DVPP umożliwia ustawienie warunków filtrujących aktywnych w czasie ładowania danych z plików dyskowych.
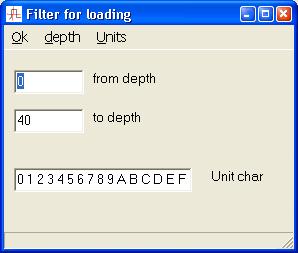
Rys. 7
Zatwierdzanie jest pozycją Ok. w menu.
Menu Sortuj
Jest to Menu z okna głównego (Rys. 4) programu DVPP umożliwia ustawienie kolejności wyświetlanych skanów pomiarowych na liście. Sortowanie ustawia wszystkie skany z listy.
Funkcje dostępne w oknie graficznym
Okno graficzne ma swoje menu oraz belkę narzędziową. Jest też menu kontekstowe dostępne przez naciśnięcie prawego klawisza myszki. Belka narzędziowa okna graficznego (Rys)
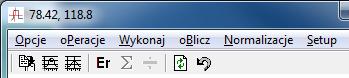
Rys. 8
Zawiera w kolejności:
- Przycisk kopiowania grafiki do schowka
- Normalizowanie
- Centrowanie
- Obliczanie błędu miedzy wykresami według sposobu wybranego w menu [Oblicz błąd]
- Sumowanie wykresów według sposobu wybranego w menu [wykonaj sumowania]
- Dzielenie wykresów według sposobu wybranego wcześniej w menu [wykonaj dzielenie skanów]
Opis menu Operacje
Menu Operacje jest elementem okna graficznego prezentującego przebiegi skanów pomiarowych. Tu zostały zgrupowane operacje na osi rzędnych, odciętych. Są tu funkcje wygładzania i inne.
Wygładź przez łączenie punktów
To wygładzanie następuje przez sumowanie po dwa punkty. Idea jest opisana w rozdziale ( Po 2 punkty ) z tym, że tutaj wykonywane jest to wielokrotnie.
Wygładź kółkiem
Polega na wskazaniu punktu serii pomiarowej a następnie przesuwaniu wielu punktów tak jak to prezentuje szkic na ( Rys. 9 ). W tym celu:
- Naciskając lewy klawisz myszki na wskazanym punkcie wykresu zaznaczany cały wykres, który chcemy „gładzić”
- Naciskamy klawisz „N” lub prawy klawisz myszki wywołujemy menu kontekstowe i wybieramy: tryb gładzenia kółkiem
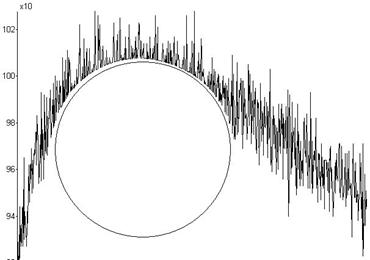
Rys. 9
Możliwe jest regulowanie średnicy kółka za pomocą klawiszy plus i minus. Zmieniane są tylko wartości rzędnych. Punkty: pierwszy i ostatni nie są modyfikowane.
Wygładź metodą najmniejszych kwadratów
Ten dość skomplikowany matematycznie sposób polega na dopasowaniu prostej metodą najmniejszych kwadratów do grupy wybranych punktów i obliczeniu jednego punktu wynikowego z tej prostej.
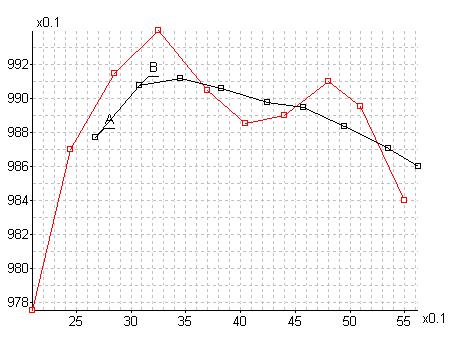
Rys. 10
Na Rys. 10 przedstawiony jest przykład działania takiego wygładzania dla grupowania po cztery punkty. Wykres czarny jest wynikiem wygładzania wykresu czerwonego. Pierwszy punkt A wykresu czarnego jest obliczony z prostej. Prosta jest najlepszym dopasowaniem funkcji liniowej do pierwszych czterech punktów czerwonego wykresu. Punkt A jest obliczany dla odciętej będącej średnią pierwszego i czwartego punktu skanu czerwonego. Punkt B jest obliczany podobnie ale prosta jest dopasowywana do kolejnych czterech punktów. Wygładzanie można wykonać na jednym lub wielu zaznaczonych skanach. Wynikiem są te same skany (nie jest wykonywana kopia). Parametr grupowania powinien być z zakresu od 3 do 10. Parametr równy dwa sprowadza to wygładzanie do funkcji opisanej w rozdziale ( Po 2 punkty )
Ustal wspólne odcięte dla tabel PDD
Ta funkcja ułatwia wygenerowanie tabeli liczbowej czytelnej dla człowieka, która zawiera rozsądną liczbę wierszy i równocześnie wiernie opisuje przebieg funkcyjny. Odcięte, tu jako głębokości w [mm] dobrano następująco:
1 do 10 co 1,
10 do 30 co 2
30 do 100 co 5
100 do 400 co 50
Zaimplementowany został mechanizm ekstrapolujący. Jeżeli brakuje danych dla głębokości 40 cm to następuje ekstrapolacja liniowa na podstawie ostatnich dwóch znanych głębokości.
Dowolne odcięte dla tabel PDD
Umożliwia ustalenie odciętych dla jednej lub równocześnie wielu funkcji. Wartości głębokości edytujemy ręcznie ale można je przygotować za pomocą funkcji Redukcja liczby punktów.
Redukcja liczby punktów
Pozwala automatycznie usunąć „niepotrzebne” punkty. Zasada eliminacji punktu opiera się o dwa parametry:
Pierwszy określa dokładność dopasowania punktu do prostej według zasady, która brzmi: jak można go wyliczyć interpolacją liniową to oznacza, że jest niepotrzebny. Jednak takich punktów może być zbyt dużo dlatego wprowadzony został drugi parametr, który ogranicza liczbę usuniętych kolejnych punktów do kilku lub kilkunastu. Równoczesna redukcja kilku funkcji ustali jednakowe odcięte tych funkcji co jest niezbędne do tworzenia tabel z danymi.
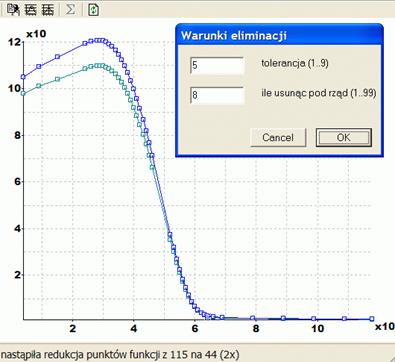
Operacja indywidualnie eliminuje punkty z zaznaczonych wykresów ale równocześnie przygotowuje spis głębokości wspólny dla wszystkich funkcji, który można edytować i wykorzystać w pozycji dowolne odcięte dla tabel PDD z menu operacje.
Redukcja liczby punktów może być przeprowadzana na jednym lub wielu funkcjach.
Proces eliminacji punktów składa się z kilku etapów:
- Pierwszy to sumowanie zaznaczonych funkcji metodą A aby otrzymać jeden wykres
- redukcja ilości punktów do tego średniego przebiegu funkcyjnego
- dla wyznaczonych odciętych z funkcji średniej obliczane są nowe punkty wszystkich zaznaczonych funkcji
Uwaga: skuteczność eliminacji punktów jest większa dla funkcji wygładzonych np. metodą najmniejszych kwadratów.
Pochodna – obliczanie gradientu funkcji
Funkcja obliczania gradientu umożliwia badanie profili w celu wyznaczenia granic dużego gradientu jaki występuje na brzegach wiązki. Ta operacja jest dostępna z menu okna rysunków. Obliczanie jest poprzedzane pytaniem po ile punktów pomiarowych brać do wyznaczenia prostej metodą najmniejszych kwadratów aby jej współczynnik nachylenia ustanowić punktem nowego wykresu o odciętej będącej średnią z odciętych pierwszego i ostatniego punktu. Wybierając „po dwa punkty” otrzymamy wykres gradientów, który jest wynikiem odejmowania wartości rzędnych kolejnych punktów, odcięte są średnią odciętych odejmowanych punktów Obliczanie pochodnej generuje nowy skan a w jego opisie umieszcza słowo pochodna. Obliczenia polegają na dopasowywaniu prostej metodą najmniejszych kwadratów do wskazanej ilości punktów w całym zakresie skanu pomiarowego. Współczynniki nachylenia tak dopasowanych prostych są wartościami gradientu. Odcięta jest średnią z odciętych punktów branych do dopasowania. Wynikiem jest widoczny na Rys. 11 zielony wykres. Program wykorzystuje takie wykresy pochodnych w innych operacjach na pojedynczych lub seriach skanów.
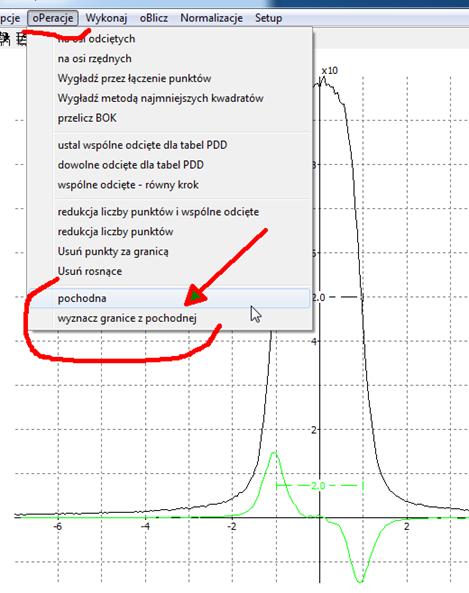
Rys. 11
Wyznacz granice z pochodnej
Wyznaczanie granic z pochodnej a konkretnie szukanie punktów przecięcia wykresu z linią na wskazanym poziomie też generuje nowy skan w którym piki oznaczają wyznaczone granice. Granicą jest odcięta punktu szczytowego piku. Granice łatwo usuwać zaznaczając pik i kasując jego punkt szczytowy. Łatwo jest też dodać nową granicę robiąc nowy pik. Aby zrobić nowy pik: zaznacz punkt na lini z poziomu -1 naciśnij M i przeciągnij go na poziom ok. 100 jak przytrzymasz szift to zachowasz odcietą.
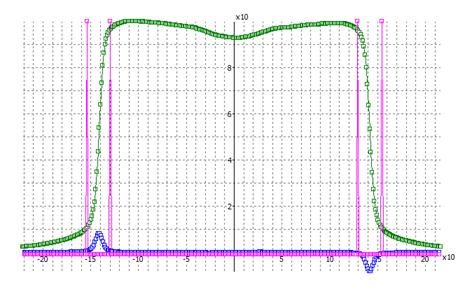
Rys. 12
Dolna część fioletowego wykresu granic jest na poziomie -1 a piki maja wysokość 100 jednostek
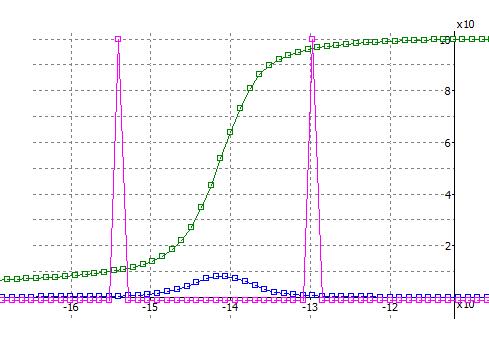
Rys. 13
Program wykorzystuje takie wykresy granic z pochodnych w innych operacjach na pojedynczych lub seriach skanów. Konkretnie menu okna wykresu: [Oblicz].[średnie dla przedziałów z pochodnej]. Odpowiedni skan zawierający granice przedziałów jest wyszukiwany według identyfikatora zawierającego: znak aparatu, oś, SSD, Bok, głębokość, klin np.:
Opis menu Wykonaj
Menu Wykonaj jest elementem okna graficznego prezentującego przebiegi skanów pomiarowych. Tu zostały zgrupowane operacje:
Centrowania, składania, symetrycznego odbicia, sumowania i dzielenia.
Centrowanie
Polega na przesunięciu profilu tak aby był symetryczny według współrzędnej określonej jako środek. Menu Setup pozwala w pozycji Konfiguracja definiować wartość współrzędnej środka. Zazwyczaj jest to wartość zero ale może być związana z współrzędnymi środka fantomu no 200.0 lub można dla wygody i czytelnej prezentacji ustawić inny dowolny środek. Przykładem może być centrowanie na wartość 100 mm co odpowiada głębokości 10 cm, kiedy obliczamy kąty łamiące klinów (Rys. 34).
Centrowanie nie generuje nowych skanów. Operuje na skanach źródłowych i modyfikuje je.
Metoda centrowania pole otwarte
Program dla tej pozornie prostej funkcji musi wykonać wiele kroków i ominąć wiele pułapek. Pierwsze to analiza skanu pomiarowego i sprawdzenie w opisie czy nie jest to profil klina. Dla profili z klinem centrowanie ma inny przebieg. Drugie to analiza skanu pomiarowego i odszukanie wartości Maksymalnej oraz wyznaczenie współrzędnych punktów profilu na wysokości 50%. Na podstawie szerokości profilu na wysokości 50% wyznaczany jest Bok rzeczywisty wiązki oraz porównywany z bokiem podanym w opisie pomiaru. Środek odcinka łączącego punkty 50% profilu jest porównywany ze środkiem podanym w konfiguracji programu i na tej podstawie określany jest błąd położenia osi wiązki. Faktyczny bok wiązki zostanie wypisany w opisie skanu.
Metoda centrowania profil z filtrem klinowym
Dla profili wiązki z klinem program nie wykona centrowania. Program wykona przesunięcie wszystkich zaznaczonych skanów o określony wcześniej dystans. Wielkość przesunięcia wyznaczana jest z profilu pola otwartego bo zakładamy, że zaznaczone skany pomiarowe przeprowadzono dla stałego ustawienia fantomu pomiarowego i błąd ustawienia środka jest stały. Błąd położenia fantomu można obliczyć ale dla profilu pola otwartego. Znając ten błąd można go zlikwidować dla wszystkich profili w tym klinowych, przesuwając je o wartość tego błędu.
Złóż profile
Składanie skanów wzdłuż ich środka znajduje zastosowanie dla wykresów, które z definicji są lub powinny być symetryczne. Przykładem jest profil pola otwartego.
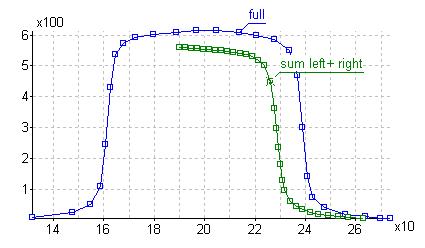
Rys. 14
Złożenie polega na sumowaniu dwóch punktów położonych symetrycznie z lewej i prawej strony osi wykresu. Oś wykresu jest definiowana w menu Setup/Konfiguracja. Przedstawiony wykres został specjalnie zmodyfikowany aby było widać zielony wykres wynikowy.
Operacja składania modyfikuje wskazane skany (nie wykonuje kopii skanów źródłowych).
Symetryczne obrócenie
Symetryczne odbicie skanów wzdłuż ich środka znajduje zastosowanie dla wykresów, które z definicji są lub powinny być symetryczne. Przykładem jest profil pola otwartego. Ciekawy przykład, który demonstruje działanie odbicia przedstawia Rys. 15. Wykresy A i B są wzajemnie swoim odbiciem. Dodatkowo przedstawiono sumę A+B tych wykresów.

Rys. 15
Operacja składania modyfikuje wskazane skany (nie wykonuje kopii skanów źródłowych).
Sumowania
Często dysponujemy „podwójnymi” danymi pomiarowymi. Graficzna ocena podobieństwa dwóch wykresów nasuwa pomysł ich połączenia, uśrednienia czyli zsumowania.
Typu A dla PDD
Powstało z potrzeby połączenia dwóch skanów o rozdzielnych odciętych tak jak na rysunku Rys. 16 A i B czy C i D. Wynikiem sumowania typu A dla tych skanów jest skan „Result”. Wynik jest średnią wartością ze skanów A, B, C, i D. Zawiera cały zakres odciętych a dodatkowo jest „gładszy” i optycznie i matematycznie.
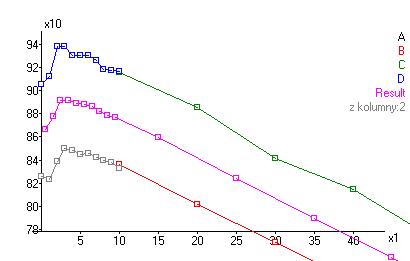
Rys. 16
Algorytm składa się z następujących etapów:
Z każdego skanu zapamiętywane są punkty
Zapamiętane punkty są sortowane rosnąco według odciętej
Obliczne są punkty pomiędzy zapamiętanymi
Działanie wygładzające widać w sytuacji kiedy sumujemy jeden skan A+A jak to przedstawiono na rysunku Rys. 17. Czerwona linia łączy punkty wynikowe sumowania typy A . Wynikowe punkty są średnią z punktów wejściowych.
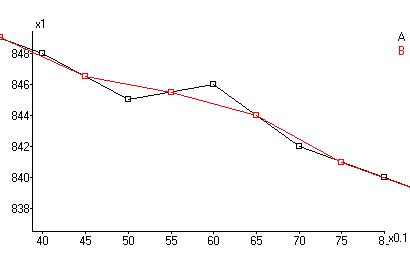
Rys. 17
Odcięte wynikowe skanu B są w środku pomiędzy odciętymi skanu wejściowego A. Ich liczba jest o jeden mniejsza od liczby odciętych skanu wejściowego A.
Dla wielu sumowanych skanów odstępy między punktami (ich gęstość) zależy od odciętych punktów skanów składowych. Czasami efekt sumowania tego typu może być nieoczekiwany. Rysunek Rys. 18 przedstawia prawidłowy wynik. Warto się chwilę zastanowić nad właściwościami sumowania typu A.
Położenia punktów wyliczonych sumowaniem typu A (środkowy - zielony) wynikają z przyjętego algorytmu, który ustawił kolejność punktów a te z kolei narzuciły składowe punkty ze skanów wejściowych.
Pierwszy czarny skan wejściowy to punkty 1,4,7
Drugi czerwony skan wejściowy to punkty 2,3,5,6
Wynikowe punkty to środki odcinków 1-2, 2-3, 3-4, 4-5, 5-6, 6-7

Rys. 18
Bardziej logiczny i przez to czytelny jest przykład z rysunku Rys. 19. Ilustruje typowe sumowanie dla rozdzielonych skanów typowo dla spadku dawki, który powinniśmy zmierzyć gęściej w obszarze dawki maksymalnej i osobno z większym krokiem dla obszarów równomiernie i łagodnie opadającej mocy dawki.
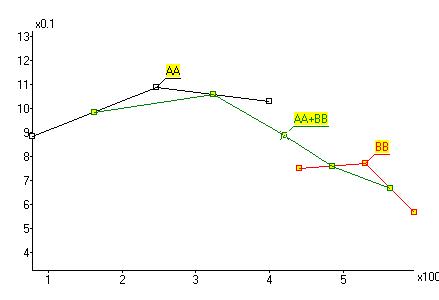
Rys. 19
Typu B dla profili
Powstało w celu sumowania funkcji profilu, które są zazwyczaj dla podobnych lub identycznych zakresów osi odciętych. Pierwszym krokiem jest określenie zakresu i odstępu punktów na osi odciętych Rys. 20.
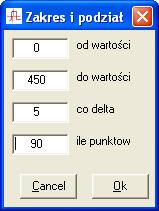
Rys. 20
Algorytm sumowania typu B polega na:
odczytaniu wartości z każdego wykresu (skanu) dla wyznaczonych odciętych
wyznaczeniu średniej z tych wartości
Odczytanie wartości z danego skanu wykonywane jest:
metodą interpolacji liniowej dla odciętych zawartych w zakresie odciętych wykresu
metodą ekstrapolacji liniowej dla odciętych wykraczających poza zakres skanu
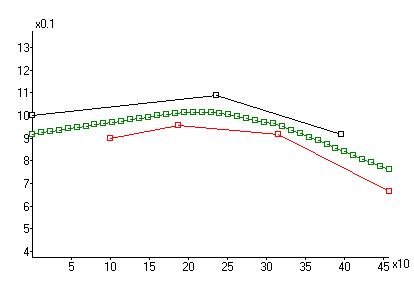
Rys. 21
Sumowanie powoduje wyraźny efekt wygładzania wykresu pomiarowego. Z założenia tworzy nowe odcięte, które są w równych odstępach Rys. 21 co jest często wykorzystywane do tworzenia tabel liczbowych ze skanów pomiarowych np tabela dawek procentowych (PDD) spadku mocy dawki z głębokoscią.
Po 2 punkty
Wygładzanie przez sumowanie po dwa punkty można wykonać na jednej zaznaczonej serii. Ta operacja generuje nowy wygładzony skan, którego ilość punktów jest o połowę mniejsza niż źródłowego.
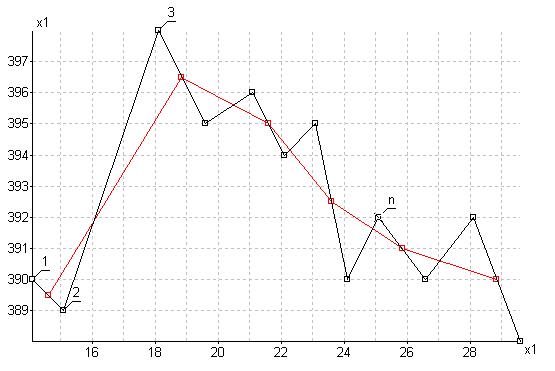
Rys. 22
Algorytm sprawdza czy numer punktu jest parzysty i wtedy sumuje go z poprzednim czyli są sumowane: 1 i 2, 3 i 4 itd. Co widać na Rys. 22
Sumowanie w praktyce
Przykładem sumowania niech będzie pomiarowa weryfikacja idei odejmowania wiązek. Wykonano pomiar Rys. 23 pola otwartego 25x25 oraz pola 10x15 cm. Pole 10x15 jest zgodne wymiarowo z „cieniem jaki rzuca fabryczny blok dostarczony z aparatem.
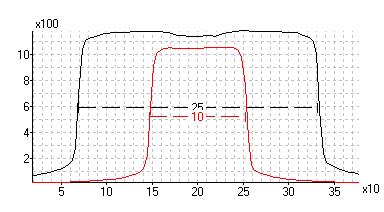
Rys. 23
Teraz wykonujemy odejmowanie tych profili tak jak to robi algorytm ALFARD-a stosując wiązkę ujemną jako blok. Program nie ma funkcji odejmowania dlatego zastosujemy sumowanie typu B Rys. 24. W tym celu mnożymy (menu Operacje/ na osi X) odcięte profilu wiązki symulującej blok przez minus jeden i sumujemy z polem otwartym. Wynik odejmowania jest dwa razy mniejszy co wynika z uśredniającego algorytmu sumowania typu B. Dlatego musimy rzędne wyniku pomnożyć x2.
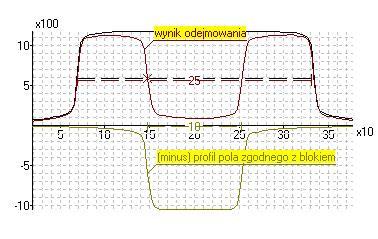
Rys. 24
Wynik odejmowania wiązki symulującej blok porównujemy z wykonanym pomiarem profilu pod blokiem.
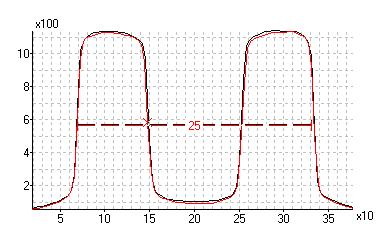
Rys. 25
Rys. 25 pokazuje jaka jest zgodność pomiaru z wynikiem obliczeń. Powyższy przykład bazuje na autentycznych pomiarach wykonanych w ośrodku onkologicznym w Bielsku Białej w listopadzie1999 roku.
Dzielenie wykresów
Ciekawą możliwością jest dzielenie wykresów. Dzielenie można wykonać na grupie zaznaczonych wykresów pomiarowych w różny sposób. Można dzielić wszystkie zaznaczone przez pierwszy lub ostatni na liście. Odwróceniem jest dzielenie pierwszego lub ostatniego przez kolejno wszystkie pozostałe zaznaczone. Te operacje pozwalają obliczyć współczynniki dla grupy wykresów zmierzonych przy stałym wzmocnieniu. Innym przykładem jest badanie właściwości profili z klinem. Na Rys. 26 przedstawione są trzy wykresy. Pole otwarte pole z klinem i wynik (niebieski) dzielenia wykresu pola z klinem przez wykres pola otwartego. Wynik dzielenia został pomnożony przez liczbę 200.0 w celu wyskalowania go i pokazania na wspólnym wykresie.
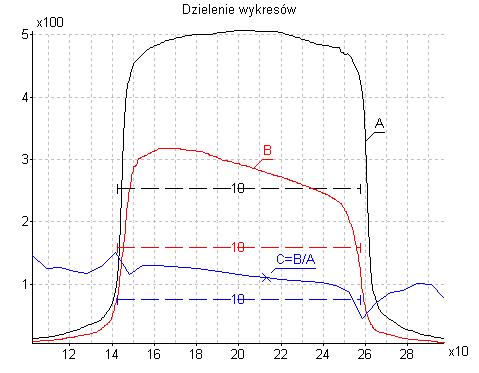
Rys. 26
Dzielenie generuje nowe skany wynikowe i zachowuje nienaruszone skany źródłowe.
Opis poszczególnych pozycji menu Oblicz
Menu Oblicz jest elementem okna graficznego prezentującego przebiegi skanów pomiarowych. Prezentowane skany mogą zostać opisane parametrami liczbowymi definiowanymi dla potrzeby wyznaczenia energii, płaskości profilu, kąta półcienia itp.
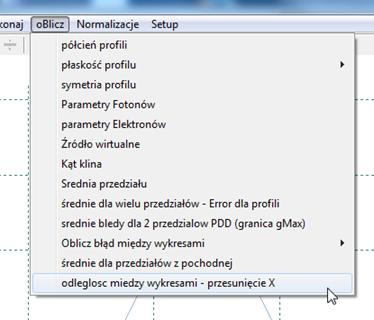
Wyznacz płaskość profilu
Ocena jakości wiązki aparatu terapeutycznego wykonywana w warunkach serwisowych, wymaga aby fizyk dysponował sprawnym i pewnym przyrządem pomiarowym oraz potrafił szybko i jednoznacznie odpowiedzieć na pytanie: jaka jest płaskość profilu. Często sposób obliczania tego parametru jest inny przez oprogramowanie pomiarowe niż wymaga tego protokół akceptacyjny. Opanowanie opisywanego tutaj programu VP umożliwi uniknięcie nieporozumień a często kłótni serwis-fizyk. Po załadowaniu profili pomiarowych zaznaczamy odpowiedni profil i w menu wybieramy: obliczenia i pozycję płaskość (Rys. 27). Wtedy widzimy, że mamy do wyboru dwie pozycje:
- Algorytm pierwszy A obliczania płaskości – szuka maksymalnego odchylenia od średniej. Analizuje 80% szerokości profilu pola. Wynikiem jest parametr F patrz Rys. 28. współczynnik płaskości F obliczany jest do średniej w analizowanym obszarze.
- Algorytm drugi B obliczania płaskości jest zgodny z polskimi zaleceniami. Polega na tym, że poszukiwane jest min i max w analizowanym 80% obszarze pola i obliczanie H jako:
![]() .
.
Dodatkowe informacje i zalecenia można znaleźć w opracowaniach:
POLISH JOURNAL OF MEDICAL PHYSICS AND ENGINEERING Official Publication of the Polish Society of Medical Physics Vol.7 2001 No.3 w rozdziale Krajowe zalecenia dotyczące kontroli aparatów stosowanych w teleradioterapii opracowanym przez Małgorzatę Kania i Joannę Rostkowską. Obszerne opisy znajdujemy też w dokumentacji automatycznego fantomu WP700 Welhoffer.
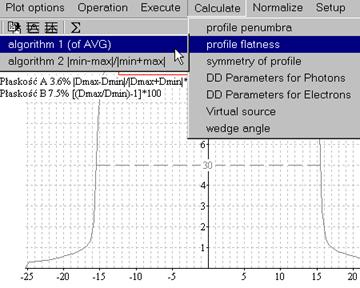
Rys. 27
Obliczenia jednorodności sprowadzają się do analizy profilu a konkretnie danych z obszaru zaznaczonego czerwonym prostokątem. Szerokość prostokąta to 80% wielkości pola natomiast wysokość określona jest położeniem maksimum i minimum dawki w tym obszarze.
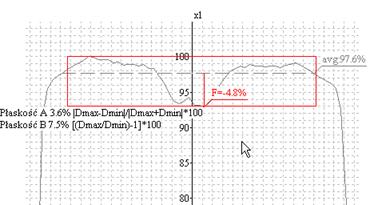
Rys. 28
Typowe dopuszczalne wartości dla przyspieszaczy to 3% dla wiązki fotonowej i 5% dla elektronowej.
Oblicz aSymetrię wiązki
Kolejna pozycja z menu na Rys. 27 to obliczenia związane z symetrią wiązki. Dla potrzeb wyznaczenia symetrii wykonujemy pomiar profilu na głębokości dawki maksymalnej lub 5 lub 10 cm w zależności od zaleceń. Przedmiotem analizy jest 80% boku czynnego wiązki. Program oblicza wartość asymetrii według dwóch sposobów.
- Pierwszy A polega na analizie wszystkich punktów pomiarowych z prawej strony wykresu i odpowiadającym im wartościom z lewej strony wykresu. Obliczane są sumy i różnice wartości prawej i lewej co dokładnie opisuje wzór:
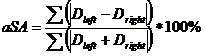
Równanie 1
Sumowanie przebiega po wszystkich punktach z prawej strony wykresu i wyznaczonym im odpowiadającym punktom z lewej strony profilu. Rys. 29 pokazuje przykładowe dwa punkty pomiarowe Dp-1 i dp-2 z prawej strony wykresu i odpowiadające im symetrycznie wartości z lewej strony oznaczone jako Dl-1 i Dl-2. Wynik należy interpretować następująco: jeżeli bliski zera to dobrze pole jest symetryczne. Dla wartości większych od zera wykazywana jest asymetria proporcjonalna do wartości.
- Drugi sposób B obliczania asymetrii opisany jest wzorem:
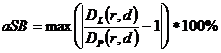
Równanie 2
Ten drugi sposób jest zalecany w opracowaniu POLISH JOURNAL OF MEDICAL PHYSICS AND ENGINEERING Official Publication of the Polish Society of Medical Physics Vol.7 2001 No.3 w rozdziale Krajowe zalecenia dotyczące kontroli aparatów stosowanych w teleradioterapii opracowanym przez Małgorzatę Kania i Joannę Rostkowską.
Dawki z prawej i symetrycznie lewej strony oznaczone D(r,d) są mierzone w odległości r od osi wiązki i na jednakowej głębokości d, w obszarze 80% wymiaru pola na głębokości.
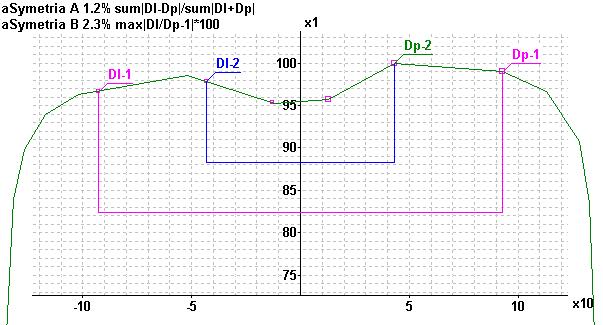
Rys. 29
Wyznaczanie parametrów wiązki fotonowej
Wszystkie istotne parametry umieszczane są w schowku z myślą aby łatwo je wkopiować do arkuszy kalkulacyjnych. Znakiem rozdzielającym jest średnik.
Parametry spadku dawki wiązki fotonowej mogą być opisane skanem oznaczonym osią Y lub T. Oś Y to zwykły spadek dawki zmierzony w technice SSD. Oś oznaczona T oznacza, że skan zawiera dane o TPR-ach.
Analiza skanu zawierającego spadek dawki (Rys. 30) polega na wyznaczeniu:
- Głębokości dawki maksymalnej
- Zasięgu R50%
- Odczytaniu dawki D10 na głębokości 10 cm
- Odczytaniu dawki D20 na głębokości 20 cm
- obliczeniu D10/20 i oszacowaniu napięcia przyspieszającego [MV]. Oszacowanie następuje po przeliczeniu wyniku D10/20 na odległość SSD=100cm
- obliczeniu D20/10 i oszacowaniu stosunku TPR20/10 na podstawie wzoru z pracy Followilla.
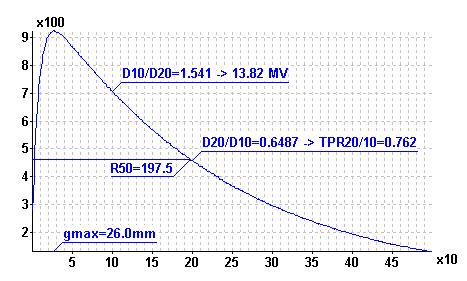
Rys. 30
Relacja pomiędzy TPR20/10 i PDG20/10 w postaci:
![]()
Pochodzi z pracy Followilla i oparta została na analizie 685 wiązek fotonowych wygenerowanych przez typowe akceleratory kliniczne.
Stosunek mocy dawek na głębokości 10 i 20 cm (D10/D20) jest atrybutem eksperymentalnej funkcji szacującej energię. Funkcja ta wymaga D10/D20 zmierzonego dla SSD=100cm dlatego ten parametr jest przeliczany z SSD pomiarowego na SSD=100cm.
Podobnie odwrotny stosunek mocy dawek (D20/D10) jest atrybutem eksperymentalnej funkcji szacującej wartość TPR20/10. Funkcja ta też jest określona tylko dla SSD=100 cm i wymagane jest przeliczenie. Program DVPP drukuje wartości rzeczywiste stosunków mocy dawek 1010 i D20 ale zanim użyje je w funkcjach automatycznie je przelicza.
Analiza skanu zawierającego funkcję TPR (Rys. 31) polega na wyznaczeniu:
- Głębokości maksymalnej wartości TPR
- Zasięgu R50% czyli głębokości gdzie TPR spada o połowę
- Odczytaniu TPR10 na głębokości 10 cm
- Odczytaniu TPR20 na głębokości 20 cm
- obliczeniu TPR10/20
- obliczeniu TPR20/10 i oszacowaniu napięcia przyspieszającego [MV] na podstawie zestawień własnych.
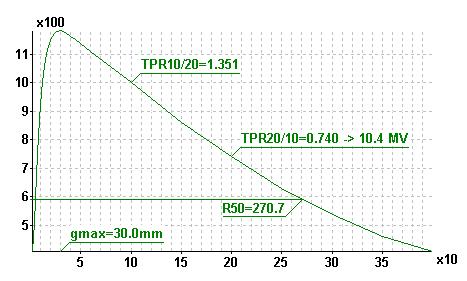
Rys. 31
Uwaga: wyniki jakie uzyskujemy zależą od poziomu tła dlatego kalibruj elektrometr przed pomiarem i sprawdzaj tło co godzinę. Detektory półprzewodnikowe napromieniane elektronami zmieniają swoje parametry i dają inne wyniki przy powtórnym mierzeniu fotonów dlatego stosuj osobne detektory dla fotonów i elektronów.
Wyznaczanie parametrów wiązki elektronowej
Wszystkie istotne parametry umieszczane są w schowku z myślą aby łatwo je wkopiować do arkuszy kalkulacyjnych. Znakiem rozdzielającym jest średnik.
Spadek dawki wiązki elektronowej jest wdzięcznym obiektem do analiz. Jest wiele parametrów do wyznaczenia. Mam nadzieję, że program wyznacza przynajmniej te ważniejsze.
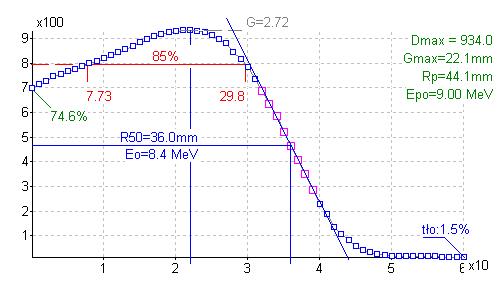
Rys. 32
Energię Epo obliczamy ze wzoru:
0.22+1.98*zasieg+0.0025*sqr(zasieg).
Średnią energię na powierzchni fantomu zgodnie z polskimi zaleceniami opisanymi w POLISH JOURNAL OF MEDICAL PHYSICS AND ENGINEERING Official Publication of the Polish Society of Medical Physics Vol.7 2001 No.3 w rozdziale Krajowe zalecenia dotyczące kontroli aparatów stosowanych w teleradioterapii opracowanym przez Małgorzatę Kania i Joannę Rostkowską, zgodnie ze wzorem wg raportu IAEA TRS nr 381, wzór nr 10.3A str. 66
![]()
Wynik jest w [MeV] a R50 ma wymiar [cm]
Wyznaczanie źródła wirtualnego
Obliczenie wartości źródła wirtualnego jest dość pracochłonne na dodatek wyniki mocno fluktuują i zależą od wielkości pola napromieniania. Program nie rozwiązuje tych wszystkich problemów, natomiast pomaga je wyliczyć i daje pełną kontrolę graficzną nad danymi i wynikami.
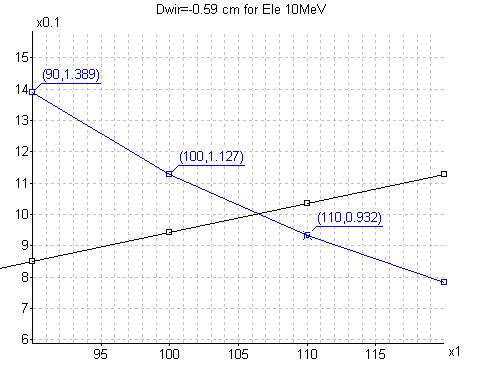
Rys. 33
Zanim otrzymamy wykresy jak na Rys. 33 musimy ręcznie wprowadzić kilka punktów pomiarowych. Wykonujemy to w edytorze nowego skanu wprowadzanego tekstowo z menu File/Nowy tekstowo. Do wprowadzenia mamy np.:
90 1.389 SSD i pomiar w max
100 1.127 SSD i pomiar w max
110 0.932 SSD i pomiar w max
120 0.784 SSD i pomiar w max
Istotne są pierwsze dwie kolumny liczbowe, komentarz nie jest konieczny. Te przykładowe dane pomiaru dawki dla SSD: 90, 100, 110 i 120 są zgodne z wykresem Rys. 33 .Pierwsza kolumna to SSD w cm, które stanowi współrzędną X wykresu. Druga kolumna zawiera wartość mocy dawki. Uruchomienie obliczenia źródła wirtualnego z menu spowoduje pojawienie się drugiego wykresu na Rys. 33 jest on w czarnym kolorze i powinien być linią prostą. Do punktów tego obliczonego wykresu dopasowywana jest prosta. Przecięcie prostej z osią odciętych daje właśnie wartość źródła wirtualnego.
Metoda obliczania źródła wirtualnego
Wyznaczanie źródła wirtualnego metoda mocy dawki
M - pomiar dawki w rzeczywistej odległości SSD
A - stała
d - źródło wirtualne
![]() (1)
(1)
![]() (2)
(2)
![]() (3)
(3)
![]() (4)
(4)
Równanie prostej:
![]() (5)
(5)
Teraz podstawmy:
![]() (6)
(6)
Pomiary mocy dawki należy przeliczyć według wzoru (6)
![]() (7)
(7)
Mając kilka tak danych punktów należy dopasować prostą metodą najmniejszych kwadratów i znaleźć liczby a i b a ponieważ:
![]() (8)
(8)
![]() (9)
(9)
dzielimy stronami równania (8) i (9) i otrzymujemy:
![]() (10)
(10)
![]() (11)
(11)
-d to właśnie źródło wirtualne
Wyniki tych obliczeń umieszczane są w lini opisu skanu pomiarowego i tutaj wyniki są następujące:
Dwir=-0.59 a=0.009365 b=0.005557 r=1.0000 Ele 10 MeV
Co świadczy o dobrej korelacji pomiarów i pewnym wyniku.
Oblicz kąt klina
Kąt łamiący klina łatwo jest zmierzyć na rozkładzie izodozowym. Izodozy rysujemy na płaszczyźnie X/Y wyskalowanej w centymetrach i pomiar kąta nachylenia izodozy polega na zmierzeniu kąta stycznej do izodozy w osi wiązki. Zazwyczaj badamy izodozę, która przechodzi przez punkt w osi wiązki na głębokość 10cm. Szybsze a równocześnie zapewniające uzyskanie jednoznacznych rezultatów w warunkach pomiarów serwisowych jest zastosowanie dwóch skanów pomiarowych: jeden dla określenia spadku dawki a drugi to pomiar profilu wiązki z filtrem klinowym. Uwaga: pomiary obydwu skanów muszą być robione w tych samych warunkach.
Podstawą obliczenia kąta łamiącego klina jest definicja 1.
Definicja 1
Kąt łamiący klina jest wyznaczany dla pola 20x20 cm na głębokości 10 cm i jest to nachylenie izodozy na głębokości 10 cm.
Method of Measurement
To simplify the wedge angle measurement only four points will be required. These points consist of two points along a beam profile taken at 10 cm depth and two central axis points taken at 9 cm and 11 cm depth. See figure / Rys. 34 . Once these integrated dose values have been measured at these points the angle calculation can performed with the following equation:

Równanie 3
Dp = integrated dose measured At point P
Dq = integrated dose measured At point Q
D9 = integrated dose measured at 9 cm depth on the Cax
D11 = integrated dose measured at 11 cm depth on the Cax
Δd = see the table below
|
Wedge Angle |
Point P (off-axis value) |
Point Q (off-axis value) |
Δd |
|
15 |
5 (=20/4) |
5 cm |
10 cm |
|
30 |
5 |
5 cm |
10 cm |
|
45 |
3.33 (=20/6) |
3.33 cm |
6.66 cm |
|
60 |
3.33 |
3.33 cm |
6.66 cm |
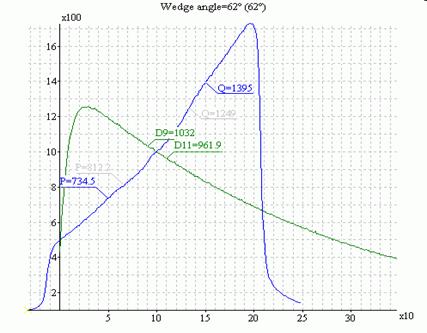
Rys. 34
Zalecenia związane z pomiarem klina różnicują położenie punktów P i Q od osi w zależności od kąta łamiącego, który nie jest początkowo znany dlatego program oblicza równocześnie z położenia punktów Bok/4 i Bok/6 wynik w nawiasie jest dla punktów w kolorze szarym na wykresie (Rys. 34) i są to punkty ±3.33 cm od osi.
Proces obliczania kąta łamiącego klina w programie DVPP wymaga odczytania plików pomiarowych jednego lub więcej profili wzdłuż czynnej osi klina na głębokości 10 cm lub innych, niezbędny jest też spadek dawki pod klinem lub dla pola otwartego. Po odczytaniu należy je ocenić wzrokowo i sprawdzić czy oś wiązki w programie jest zgodna z pomiarem.
Proces obliczania kąta łamiącego klina w programie DVPP polega na:
- zaznaczeniu jednego lub kilku profili i jednego spadku dawki
- program sprawdza głębokość pomiaru każdego profilu i dla potrzeb obliczeń normalizuje profil tak aby w osi miał wysokość zgodną ze spadkiem dawki
- program sprawdza głębokość pomiaru każdego profilu i dla tej głębokości plus minus 1 cm odczyta gradient spadku dawki
- odczyta wartości punktów P i Q dla profilu
- dla potrzeb weryfikacji wzrokowej program dodatkowo przesuwa profile tak aby oś była w miejscu głębokości i profil przecinał spadek dawki w miejscu zgodnym z głębokością.
Warunki obliczeń zgodne z definicją prezentuje rysunek (Rys. 34) , dla celów poznawczych można badać kąt na innych głębokościach i to prezentuje rysunek (Rys. 35).
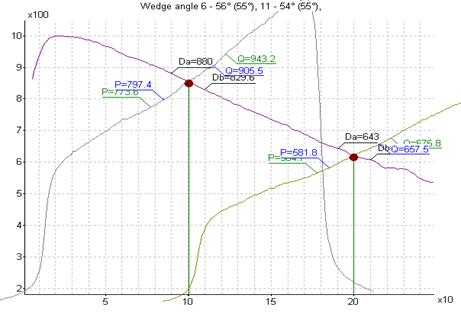
Rys. 35
Uwaga: wartość kąta łamiącego nie zależy od poziomu tła pomiarowego, dlatego nie ma dodatkowych utrudnień dla skanów odczytanych densytometrem z klisz.
Inne informacje i zmiany są też na www
Klin dynamiczny
Klin wirtualny generowany ruchem szczęk czyli klin dynamiczny składa się z dwóch wiązek:
- Wiazka z ruchem szczęki, która generuje maksymalny gradient wiązki
- Wiazka pola otwartego, która łagodzi gradient czyli zmniejsza kąt do kąta zadanego
Maksymalny możliwy do uzyskania kat łamiący dla wiązki składowej nr 1 uzyskamy kiedy waga wiązki drugiej będzie zero. Wyznaczmy ten maksymalny kąt klina według Równanie 3. W tym celu musimy wyznaczyć gradient dawki w wzdłuż klina (width) i gradient dawki z głębokością (depth). Ruch szczęki jest odpowiedzialny za gradient dawki wzdłuż boku czynnego klina (width). Zakładając:
- stałą moc dawki
- stałą prędkość ruchu szczęki
otrzymujemy gradient równy 2.0
Obliczanie średniej dla przedziału
Takie obliczenia, wydają się trywialne ale ich przydatność jest nie do przecenienia. Cecha typowo związana z możliwościami komputera to możliwość zapamiętywania wyników. Średnie mogą stanowić dane dla kolejnych pomiarowej.
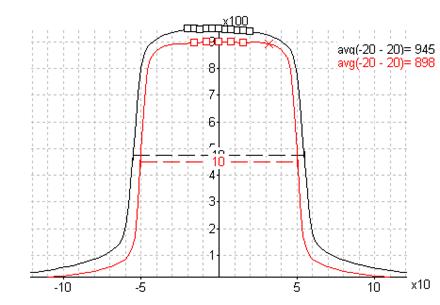
Rys. 36
Obliczenie średniej można przeprowadzić dla jednego lub wielu zaznaczonych skanów. Program wymaga określenia przedziału od – do dla którego przeprowadzana jest analiza. Na Rys. 36 wybrano zakres od -20 do 20. W tym zakresie znalazło się 11 punktów skanu czarnego i tylko 5 punktów dla skanu czerwonego.
Wynikiem są kopie skanów z opisami zawierającymi dane o średniej. Jak wykorzystać dane z opisów czytaj w rozdziale
Średnie błędy dla dwóch przedziałów (dla PDD)
Przydziały rozdziela granica będąca głębokością dawki maksymalnej. Wartość dawki maksymalnej wyznaczana jest w czasie obliczania błędów między wykresami i w dawce i w odległości czyli menu:
- [oBlicz].[oblicz błąd między wykresami]
- [oBlicz].[odległość między wykresami]
Średnie dla wielu przedziałów
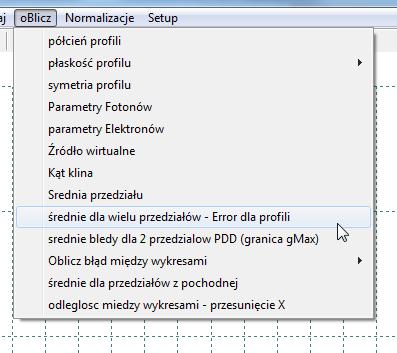
Rys. 37
Obliczone średnie max i min dla pięciu przedziałów umieszczane są w schowku z myślą aby łatwo je wkopiować do arkuszy kalkulacyjnych. Znakiem rozdzielającym jest średnik.
Zrobiono z myślą o wyznaczaniu średnich błędów dla różnych profili, oblicza: średnią, min i max w pięciu zakresach: od lewej aż do granicy 120 a potem 80% wielkości pola i symetrycznie z prawej strony. Jeżeli wcześniej wykonano Normalizację szerokości profilu patrz: Ustaw szerokość wg Boku to wynik w schowku będzie zawierał informację o brzegach pola co pozwoli wyznaczyć rozrzut wielkości pola.
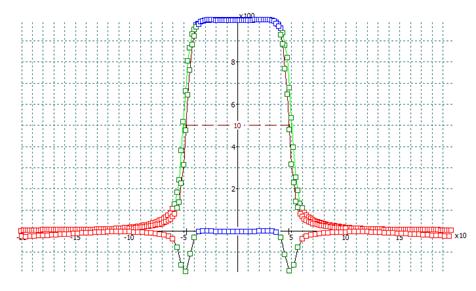
Rys. 38
Wyniki umieszczane są w opisie skanów oraz w schowku. Dane rozdzielane są średnikiem.
Oblicz błąd między wykresami
Ta pozycja menu została wyodrębniona z menu [Wykonaj sumowanie] i [Wykonaj dzielenie]. Udostępnia funkcje wyznaczania różnic między zaznaczonymi wykresami.
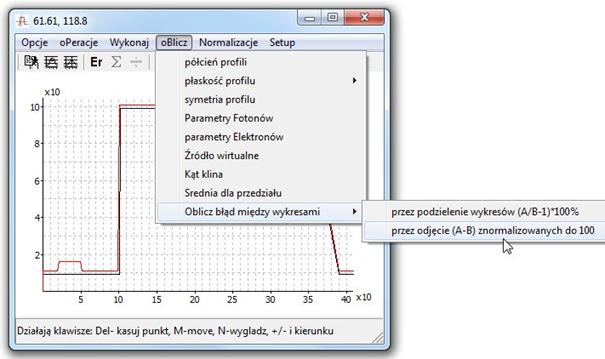
Rys. 39
Obliczanie błędy przez dzielenie wykresów
Ten sposób obliczania błędu zależy od kolejności wykresów i w efekcie zależy od tego
czy dzielimy A/B czy B/A i może być niewykonalny dla zerowych wartości wykresów. Wynik obliczeń błędu ze wzoru: (B/A-1)*100% ilustruje Rys. 42
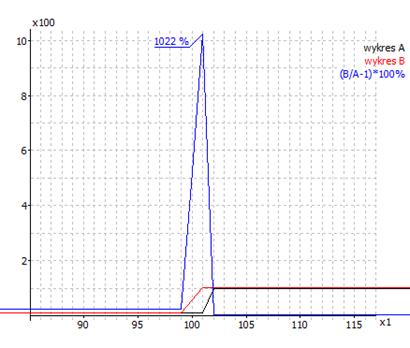
Rys. 40
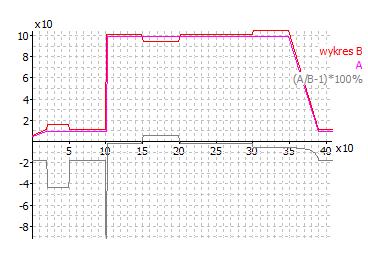
Rys. 41
Obliczanie błędu przez odejmowanie wykresów
Różnica znormalizowanych do 100% wykresów może być określana błędem między wykresami. Jest „bezpieczna” w obliczeniach i daje obiektywne wyniki.
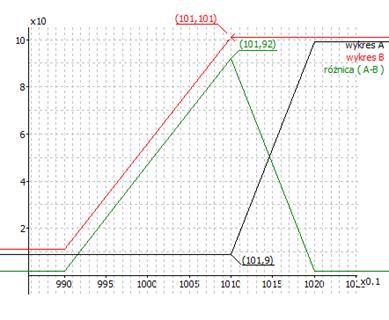
Rys. 42
Odległość między wykresami - przesunięcie wykresów po X
Zaznaczając dwa wykresy, możemy wyznaczyć odległości poziome miedzy wykresami. Jest to potrzebna np. w czasie weryfikacji systemów planowania dla wyznaczenia błędu krzywych PDD na małych głębokościach. Algorytm postępowania powinien być następujący:
- Zaznaczamy dwa skany
- Normalizujemy do 100 w max
- Obliczamy przesunięcie
- Analizujemy wykres przesunięć
Kolejne obliczenia wygenerują kolejny skan / wykres przesunięć. Mając szereg wyników, obliczamy statystykę za pomocą funkcji [średnia dla przedziału] z menu [oblicz]
W celu wyznaczenia przesunięć, algorytm bada wykres na 96 poziomach, od 1 do 96 co 1. Normalizacja wykresu do wartości innej niż 100 jest możliwa. Np. dla wartości max 96 co ustawimy w menu [Setup] [konfiguracja] wartość 100% na 96 a potem normalizujemy wykresy do tej wartości. Badając przesunięcie tak znormalizowanych wykresów otrzymamy wyniki do samego max. co może dać złe wyniki. Zalecane jest zbadanie gradientu dawki i zakończenie obliczeń, kiedy zbliżamy się do max dawki i gradient spada poniżej 1%/mm.
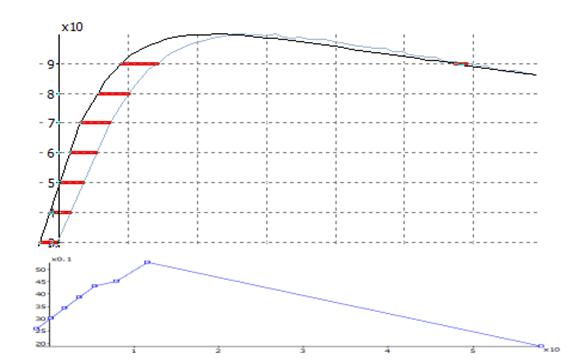
Rys. 43
Rysunek Rys. 43pokazuje przesunięcie krzywych PDD oraz w powiększeniu wynik obliczonych przesunięć. Odcięte dla niebieskiego wykresu przesunięć są w środku czerwonych odcinków przesunięć.
Opis funkcji menu [Normalizacje]
Normalizacja do Max
polega na:
- Znalezieniu wartości maksymalnej wykresu
- Ustawienie wartości w tym punkcie na taką jaka jest ustawiona w menu setup.konfiguracja =>100%
Normalizacje dla serii
po kolei ustawiają coraz wyższą lub niższą wysokość wykresów aby były czytelne dla druku i publikacji
normalizacja w Osi lub do zaznaczonego Punktu
zmusza wykresy aby przechodziły przez zaznaczony punkt. Jeżeli nie zaznaczono punktu wtedy normalizuje zaznaczone wykresy do punktu, który ma wartość odciętej osi (środka profilu zazwyczaj zero) a rzędną o wartości ustalonej jako 100% czyli 100 lub 1000.
Wartości domyślne środka profilu czyli odciętej osi oraz wartość do jakiej normalizujemy =100%normalizacji ustawiamy w menu Setup.Konfiguracja okna głównego ze spisem skanów.

Normalizacje X/Xo
zajmują się ustawianiem szerokości profili. Pierwsza opisana jako [Normalizacja X/Xo] przeskalowuje wykres do szerokości 20cm wykorzystując mnożnik wynikający z wielkości boku. Natomiast normalizacja oznaczona jako [X/Xo dla Boku ?] nie potrzebuje informacji o wielkości boku bo sama sobie wyznacza jaki jest na 50% wysokości profilu.
Ustaw szerokość wg Boku
Normalizuje szerokość profilu do wartości jaka wynika z Boku po przeliczeniu na głębokość w zadanej odległości. Na rysunku Rys. 44 spowoduje zwężenie profilu tak aby przechodził przez brzegi zaznaczonego pola (tu 10cm). Prawidłowe wykonanie można skontrolować na wykresie oraz odczytać z jakiej wartości na jaką szerokość profilu została zmieniona. Dodatkowo stare brzegi pola zostają zapisane jako ostatnie punkty w tablicy punktów skanu i są do wykorzystania w czasie wyliczania średnich błędów w wielu przedziałach patrz: Średnie dla wielu przedziałów.
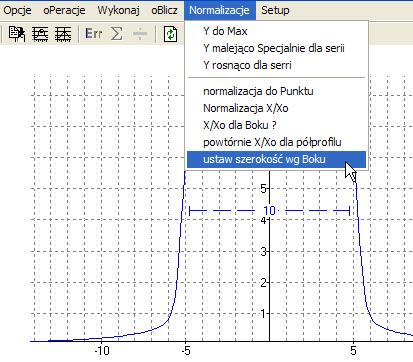
Rys. 44
Funkcje Edytora tekstowego
Służy nie tylko do edycji opisów. Jego ważna cecha to „rozpoznawanie” liczb. Inna funkcjonalność to operacje kolumnowe. Od wersji 4.50 można w pierwszej linii umieścić tytuł wykresu np.: [Title=Dowolny Opis wykresu].
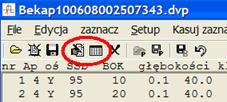
Rys. 45
Edytor tekstowy wywołują zaznaczone pozycje belki narzędziowej. Edycje innych parametrów też korzystają z tego okna. Edytor posiada własne menu.
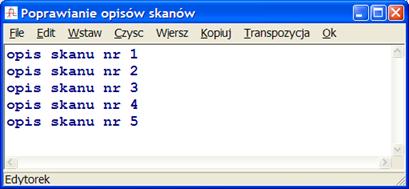
Rys. 46
Wiele funkcji kryje się pod pozycją wstaw:
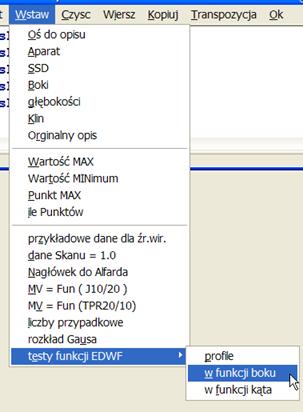
Rys. 47
Menu nazwane: testy funkcji EDWF służy do testowania skomplikowanej funkcji opisującej współczynnik osłabienia wiązki modyfikowanej klinem dynamicznym EDW. Przedstawiona funkcja oblicza współczynnik osłabienia wiązki przez klin.
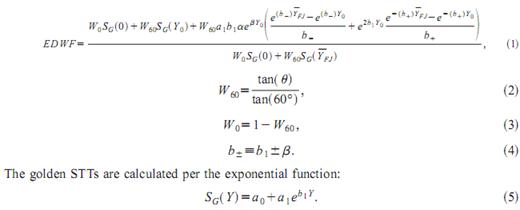
Materiały: Aspreadsheetsolution for off-axis, non central enhanced dynamic wedge factors B.D.Wichman
JOURNALOFAPPLIEDCLINICALMEDICALPHYSICS,VOLUME4,NUMBER3,SUMMER2003
Uwaga: Alfard posługuje się współczynnikiem klina, który jest odwrotnością osłabienia.
Generuje wykresy:
- Profile dla jednej energii i pola o boku 10 cm (od -50 do +50 mm)
- Funkcję zależności osłabienia wiązki w osi wiązki dla boków pól od 2 do 14 cm
- Zależność współczynnika dla boku 10 cm i stałej energii od kąta klina EDW w zakresie od 10 do 65 stopni
Współczynniki związane z energią są zapisane w pliku tekstowym EWDF.dat. Testy korzystają tylko z pierwszego kompletu tych współczynników.
Edycja graficzna
Zaznaczenie punktu i skanu wymaga tupnięcia w pobliżu punktu pomiarowego. Po zaznaczeniu w dolnej belce statusu można odczytać: Numer skanu : numer zaznaczonego punktu/ilość wszystkich punktów skanu współrzędne zaznaczonego punktu indeks aparatu oś pomiarowa i opis pomiaru.
Mając zaznaczony punkt można:
- Skasować naciskając klawisz DEL lub z podręcznego menu
- Przesunąć naciskając klawisz M lub z podręcznego menu
- serię do której należy zaznaczony punkt „wygładzić kółkiem” co objaśnia Rys. 9
- Opisać – tu z podręcznego menu wybieramy co ma znaleźć się w opisie. Uwaga: naciskając klawisz CTRL przełączamy miejsce opisu, które może być z lewej z góry lub z dołu wskazanego prawej punktu.
Te funkcje dostępne są z podręcznego menu jakie uzyskamy prawym klawiszem myszki. Przesuwanie punktu często wymaga zablokowania współrzędnej odciętej. W tym celu naciśnij klawisz Shift, który zablokuje zmiany współrzędnej X w czasie ruchu.
Zaznaczoną serię pomiarową można gładzić kółkiem o regulowanym promieniu klawiszami plus i minus.
Belka narzędziowa
W celu ułatwienia pracy z programem zalecane jest posługiwanie się ikonami z belki narzędziowej widocznej na Rys. 2. Pozycja wskazywana strzałką to ikona importu dynamicznie przypisywana. Co to oznacza ? Oznacza to, że naciśnięcie jej może powodować uruchomienie importu WP700 ale import Mephysto też. To zależy od tego jaki był ostatnio wykonywany. Ikona importu wykonuje wyróżnioną pozycję z menu File tą zaznaczoną kropką tak jak Import WP700 na (Rys. 1). Od versji 4.36 program posiada dwa nowe przyciski widoczne na belce narzędziowej Rys. 2 jako ostatnie z prawej strony. Pierwszy służy do wykonania kopi wszystkich aktualnie edytowanych skanów łącznie z informacją które z nich są podświetlone. Drugi odtwarza w sposób znany z funkcji UNDO - COFNIJ
Rejestracja
Kod jaki otrzymamy od producenta lub dystrybutora należy wpisać w formatkę:
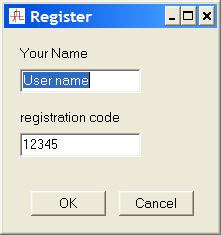
Rys. 48
Formatka ukazuje się po wybraniu registration z menu help ale trzymając naciśnięty klawisz Ctrl
Słownik
TPS
Systemu planowania leczenia zewnętrznymi wiązkami napromieniania w radioterapii
Skan
Komplet pomiarów składający się na wykres wzdłuż określonej osi lub kierunku. Taki komplet często jest nazywany serią pomiarową lub po prostu serią.
Fantom
Automatyczny fantom pomiarowy często nazywany analizatorem pola. Składa się ze zbiornika z wodą detektorów pomiarowych i silników sterujących a wszystko sterowane oprogramowaniem komputerowym.